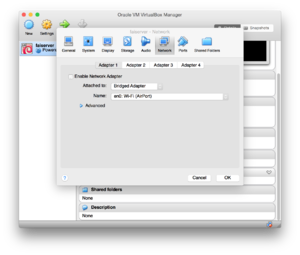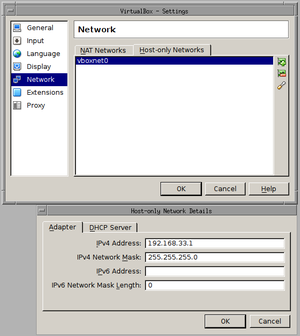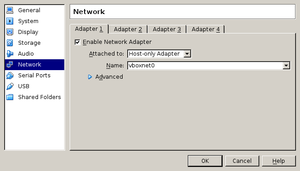VirtualBox for your first FAI installation
Introduction
In the FAI guide one can find detailed instructions on how to use KVM, however it is quite possible to use any virtual machine, as in hypervisor, solution such as VirtualBox or VMWare.
The biggest obstacle is setting up the network between the host and various client machines correctly. There are two different setups.
- First setup: All VMs and the host machine share the same network via a bridged
network. The DHCP server does not need to be under your control.
- Second setup: A private network for all VM running FAI
FAI install server in a bridged network
The FAI server will be installed from CD or USB stick by selecting the menu entry FAI server installation - using external DHCP.
For this setup to work, you obviously require a DHCP server already
running in the network. In most home networks, that would usually be the router.
Simply create your virtual machine as usual, but instead of using a NAT for networking, select bridged adapter.
For the clients, use the same network settings as for the FAI server.
FAI install server with fixed IP (private network)
In this setup, the FAI server will also be the DHCP server and the server and the install clients run in a separate private network different from the host's network. The IP of the install server will be 192.168.33.250.
First, create a software bridge in a private network on you host machine. The devices belong to user username.
# fai-mk-network username
You will see nine tap devices and a bridge which has the IP 192.168.33.1.
myhost[~]# ip ad
2: eth0: <BROADCAST,MULTICAST,UP,LOWER_UP> mtu 8995 qdisc pfifo_fast state UP group default qlen 1000
link/ether 12:23:34:45:53:33:a2 brd ff:ff:ff:ff:ff:ff
inet 111.222.33.44/25 brd 111.222.33.255 scope global eth0
valid_lft forever preferred_lft forever
3: tap1: <NO-CARRIER,BROADCAST,MULTICAST,UP> mtu 1500 qdisc pfifo_fast master br0 state DOWN group default qlen 500
link/ether f6:51:60:4f:2c:eb brd ff:ff:ff:ff:ff:ff
4: tap2: <NO-CARRIER,BROADCAST,MULTICAST,UP> mtu 1500 qdisc pfifo_fast master br0 state DOWN group default qlen 500
link/ether f2:f3:1b:03:43:e0 brd ff:ff:ff:ff:ff:ff
5: tap3: <NO-CARRIER,BROADCAST,MULTICAST,UP> mtu 1500 qdisc pfifo_fast master br0 state DOWN group default qlen 500
link/ether f6:7f:7c:15:ad:cd brd ff:ff:ff:ff:ff:ff
6: tap4: <NO-CARRIER,BROADCAST,MULTICAST,UP> mtu 1500 qdisc pfifo_fast master br0 state DOWN group default qlen 500
link/ether f2:a5:7d:25:43:93 brd ff:ff:ff:ff:ff:ff
7: tap5: <NO-CARRIER,BROADCAST,MULTICAST,UP> mtu 1500 qdisc pfifo_fast master br0 state DOWN group default qlen 500
link/ether f2:f7:c1:06:43:b9 brd ff:ff:ff:ff:ff:ff
8: tap6: <NO-CARRIER,BROADCAST,MULTICAST,UP> mtu 1500 qdisc pfifo_fast master br0 state DOWN group default qlen 500
link/ether f2:26:4f:10:27:fb brd ff:ff:ff:ff:ff:ff
9: tap7: <NO-CARRIER,BROADCAST,MULTICAST,UP> mtu 1500 qdisc pfifo_fast master br0 state DOWN group default qlen 500
link/ether fe:40:98:4b:df:24 brd ff:ff:ff:ff:ff:ff
10: tap8: <NO-CARRIER,BROADCAST,MULTICAST,UP> mtu 1500 qdisc pfifo_fast master br0 state DOWN group default qlen 500
link/ether fe:22:72:0b:0c:21 brd ff:ff:ff:ff:ff:ff
11: tap9: <NO-CARRIER,BROADCAST,MULTICAST,UP> mtu 1500 qdisc pfifo_fast master br0 state DOWN group default qlen 500
link/ether fe:35:50:53:79:84 brd ff:ff:ff:ff:ff:ff
12: br0: <NO-CARRIER,BROADCAST,MULTICAST,UP> mtu 1500 qdisc noqueue state DOWN group default
link/ether f2:26:4f:10:27:fb brd ff:ff:ff:ff:ff:ff
inet 192.168.33.1/24 brd 192.168.33.255 scope global br0
valid_lft forever preferred_lft forever
myhost[~]# brctl show
bridge name bridge id STP enabled interfaces
br0 8000.f2264f1027fb no tap1
tap2
tap3
tap4
tap5
tap6
tap7
tap8
tap9
On the host you see the network of the host system (here
111.222.33....) and our new private network 192.168.33.0/24.
myhost[~]# ip route default via 111.222.33.254 dev eth0 111.222.33.128/25 dev eth0 proto kernel scope link src 111.222.33.136 192.168.33.0/24 dev br0 proto kernel scope link src 192.168.33.1
Now, create a Host-only network in VirtualBox. This will be done in
the main menu, not in the setting of a VM.
File -> Preferences -> Network -> Host-only Networks
Add a new network, this will become vboxnet0. Edit the prefernces of this new network. Set the IP address to 192.168.33.251 or any other address which will not be used. Remember .250 will be used by the install server. It's very important to disable the DHCP Server in this network!
You have to add the new network device on you host to the bridge:
myhost[~]# brctl addif br0 vboxnet0
myhost[~]# brctl show
bridge name bridge id STP enabled interfaces
br0 8000.0a0027000000 no tap1
tap2
tap3
tap4
tap5
tap6
tap7
tap8
tap9
vboxnet0
Then, for each VM choose the host-only Adapter vboxnet0 in the settings of each VM.
Now you can boot the FAI CD and install you FAI server using the menu
FAI server installation - using fixed IP. You VM install clients can
be booted from the network card using iPXE.